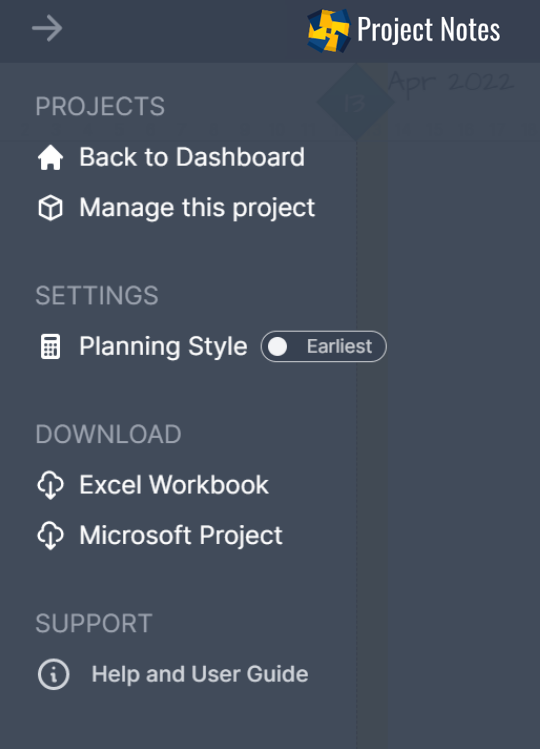Tour of the Toolbar #
In most cases you'll interact directly with the planning board to make any changes. When you need to switch views and navigate sub-plans within the project you'll be using the toolbar.
Auto/Manual Save, Undo and Redo #
Project Notes supports two ways of working with your project:
- Autosave changes so that anyone also present in the project will see those changes immediately. Important for collaborative planning sessions.
- Make changes privately with the ability to undo/redo and manually save changes for the rest of your team to see when you're ready.
Click the Autosave toggle to change save modes.

Sub-Plan Selector #
By default you'll be viewing the top level plan. As you start to breakdown sticky tasks into sticky folders you'll create sub-plans within those folders. Use the viewing menu to navigate to a sub-plan.
As a plan develops in detail, you may create a hierarchy of plans at increasingly greater levels of detail. These will appear as a structured list on this menu.

Gantt View Toggle #
When you first view your project we'll present you with the interactive sticky-note view. Whenever you'd like to see a Gantt chart presentation of your plan just click the Gantt view button.
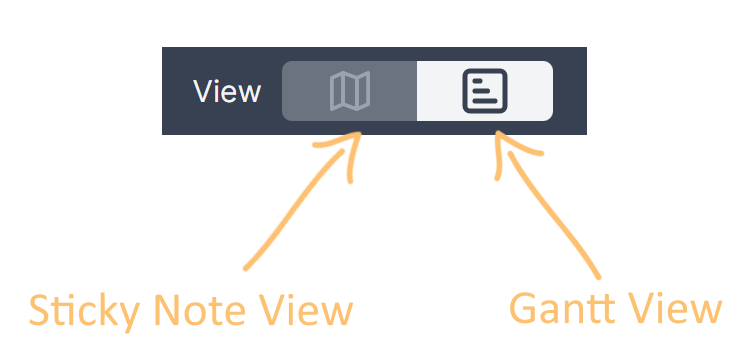
The Gantt view will always match the level of detail of the sub-plan selector.
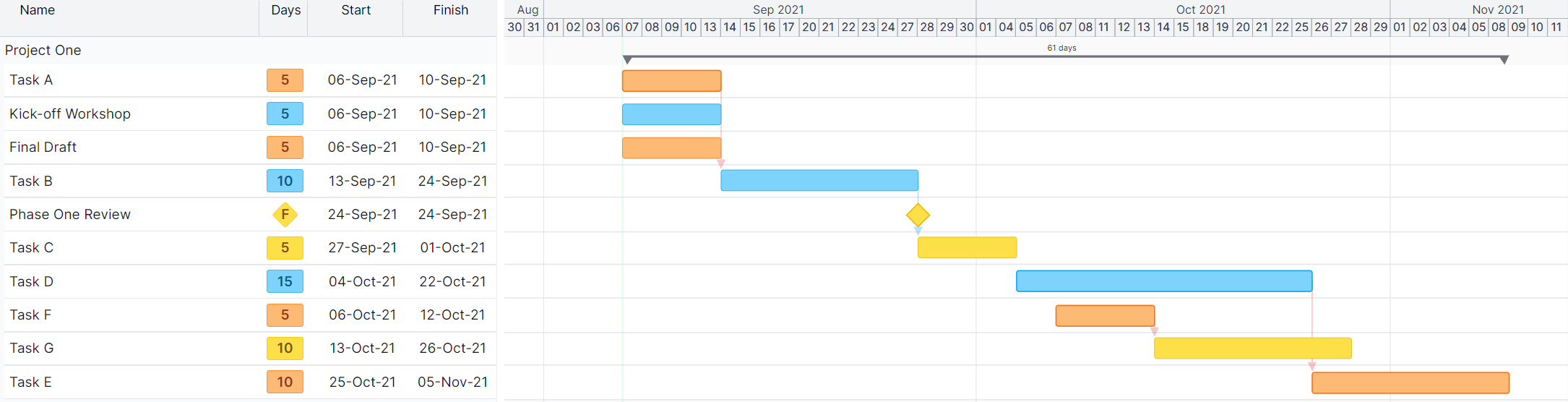
Notes/Bars Slider #
A unique feature of Project Notes is the ability to see an overlay of time-bars in the sticky note view.
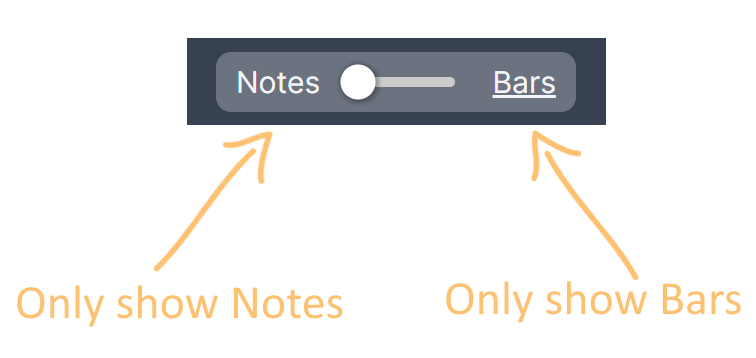
Click on the word Bars to show the time-bars for each task instead of the sticky note.
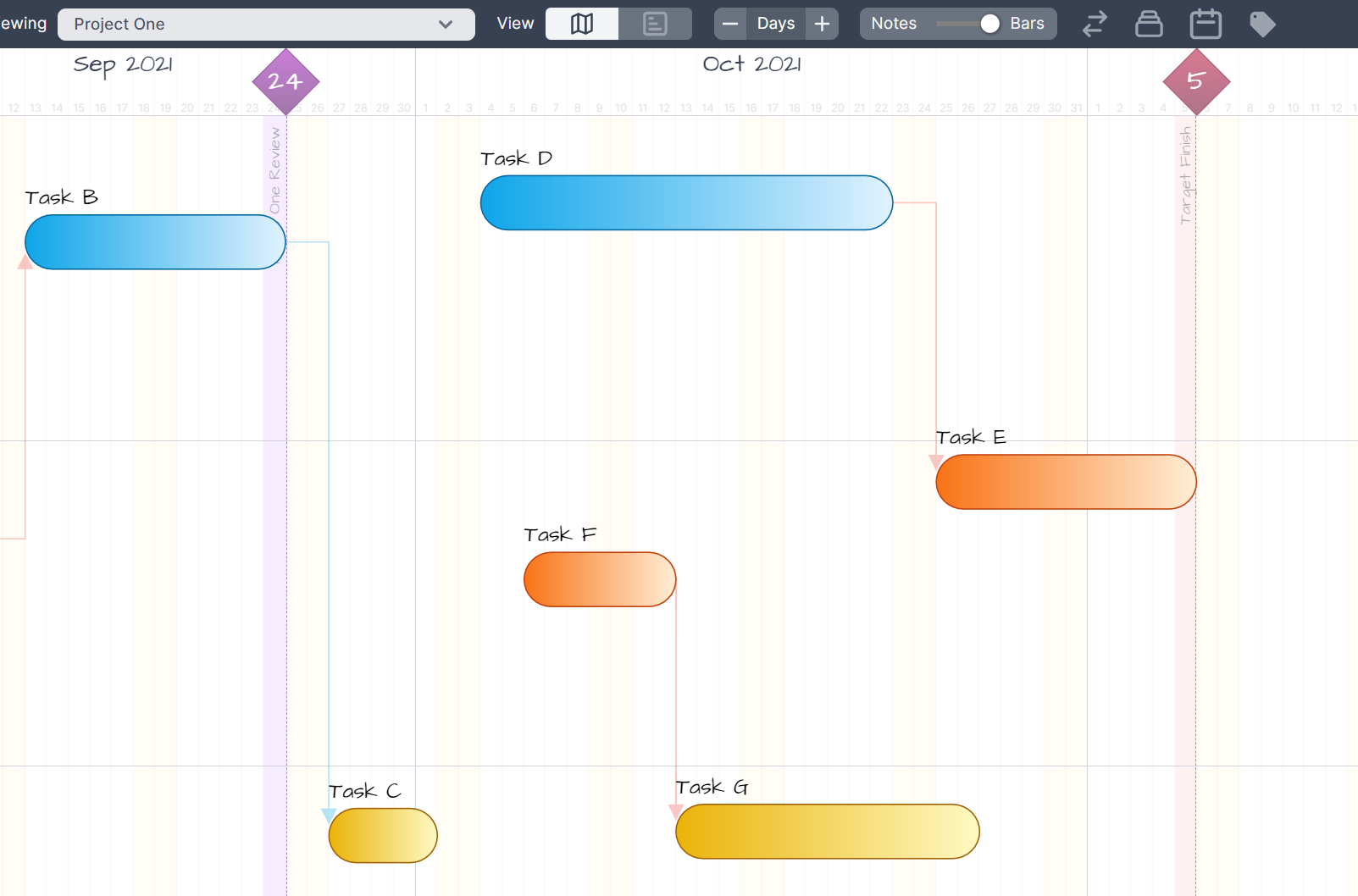
By moving the slider to the left you can achieve powerful mix of working with notes with a subtle overlay of time-bars,
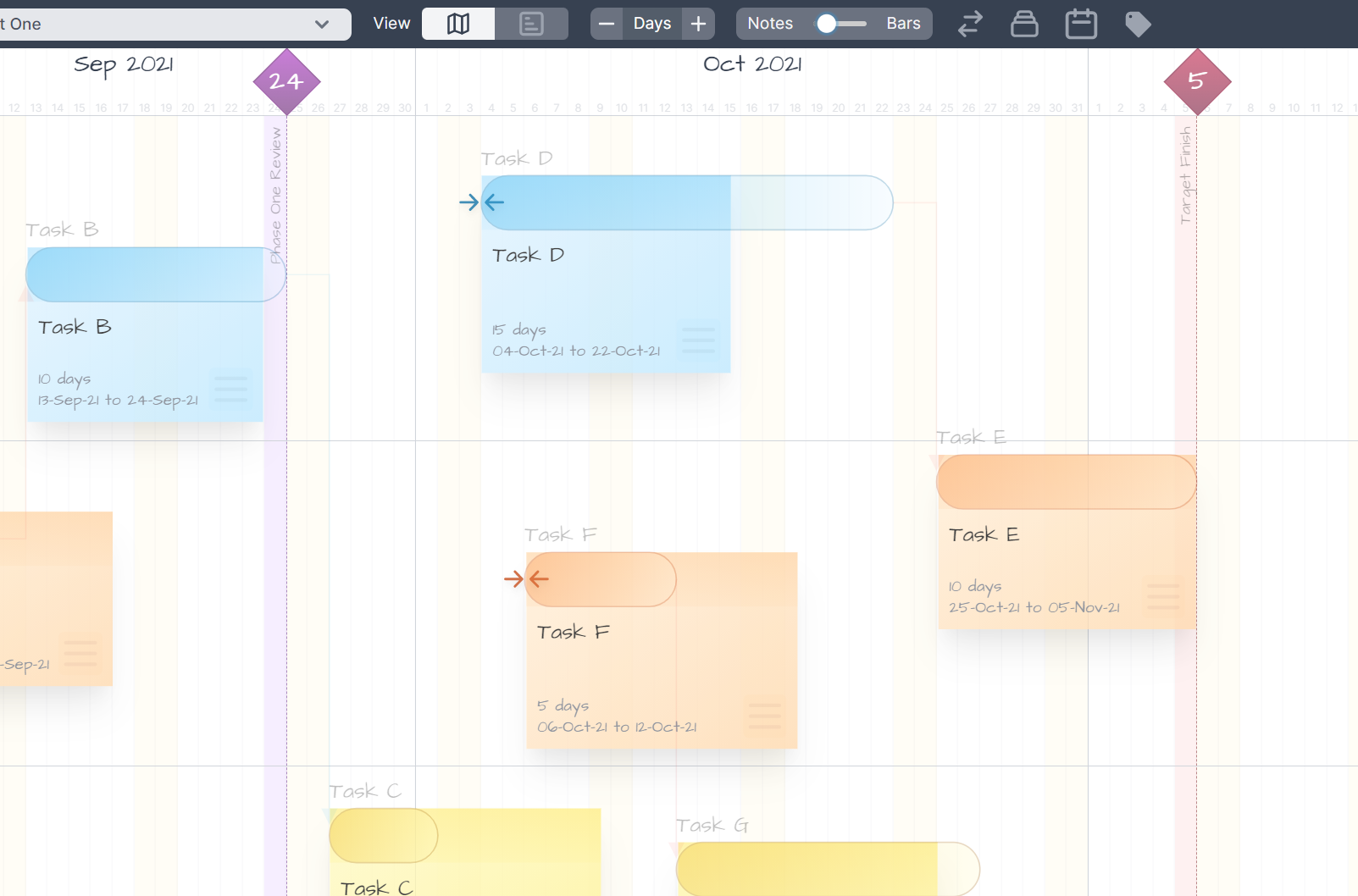
Auto Arrange Button #
If you'd like the Sticky Note edges to line up with the scheduled bars just click the auto-arrange button.
Multi-Select Toggle #
By activating multi-select mode you choose a number of sticky notes which can be moved together.
When in multi-select mode the burger menu button is replaced with a checkbox. If you'd like to access the burger menu, first deactivate multi-select
Calendar Editor Standard #
In the images above you can see that some of the days (in this case Saturday and Sunday) in the sticky-note zone have some light yellow shading. This has been achieved using the calendar editor.
We'll be digging deeper into editing the calendar later in this guide: Working with the Calendar.
Issue Type Editor Advanced #
Use this to define how you'd like any issues raised in this project to be groupd.
We'll be digging deeper into raising issues later in this guide: Managing Issues.
Navigation Menu #
On the right hand side of toolbar you'll see a button to open the navigation menu.
Use this to navigate to back to your dashboard, change planning style or export your project.