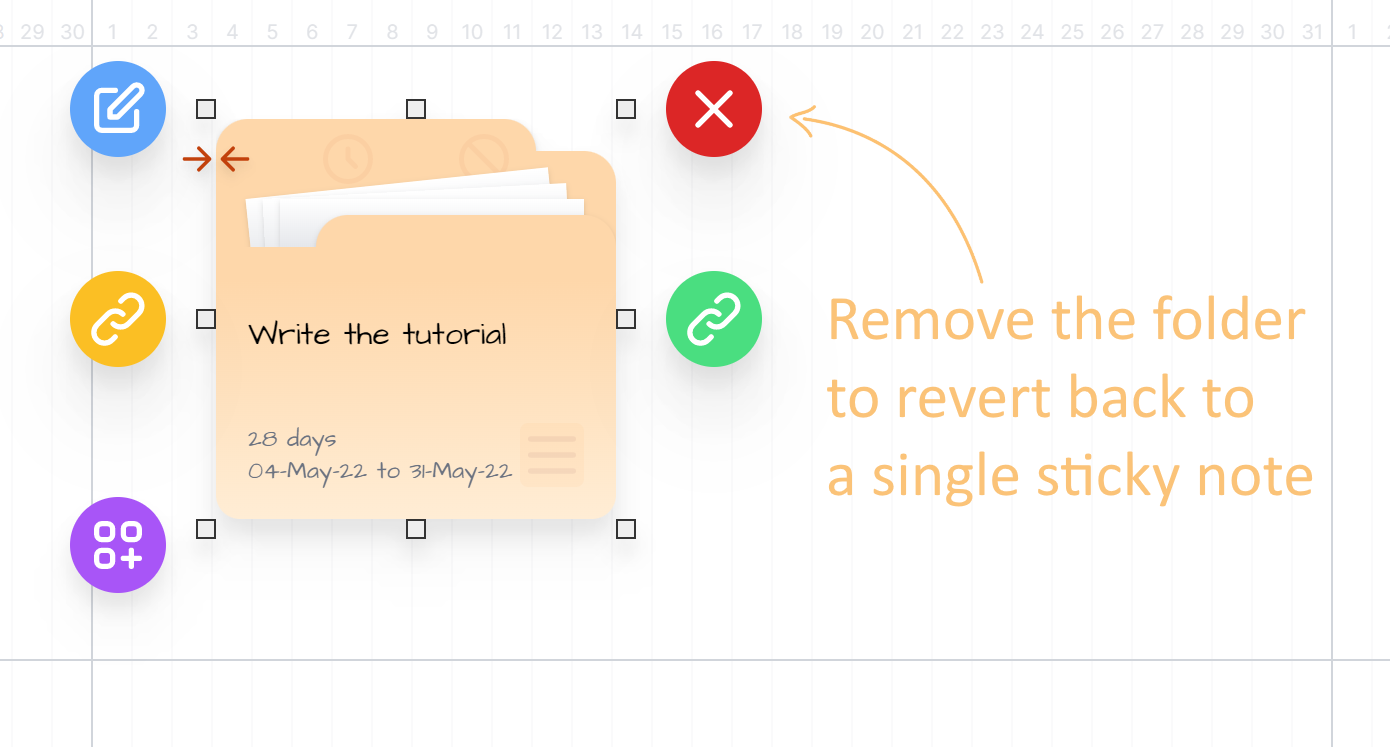Working with Sticky Folders Standard
Sometimes you might have a long running task that you'd like to breakdown in more detail. You could of course just replace the original long sticky with a series of smaller ones over the same time period.
While this a a valid approach in some situations it can lead to unwanted clutter in the top level plan.
Project Notes can give you the best of both worlds when you use our Sticky Folders feature.
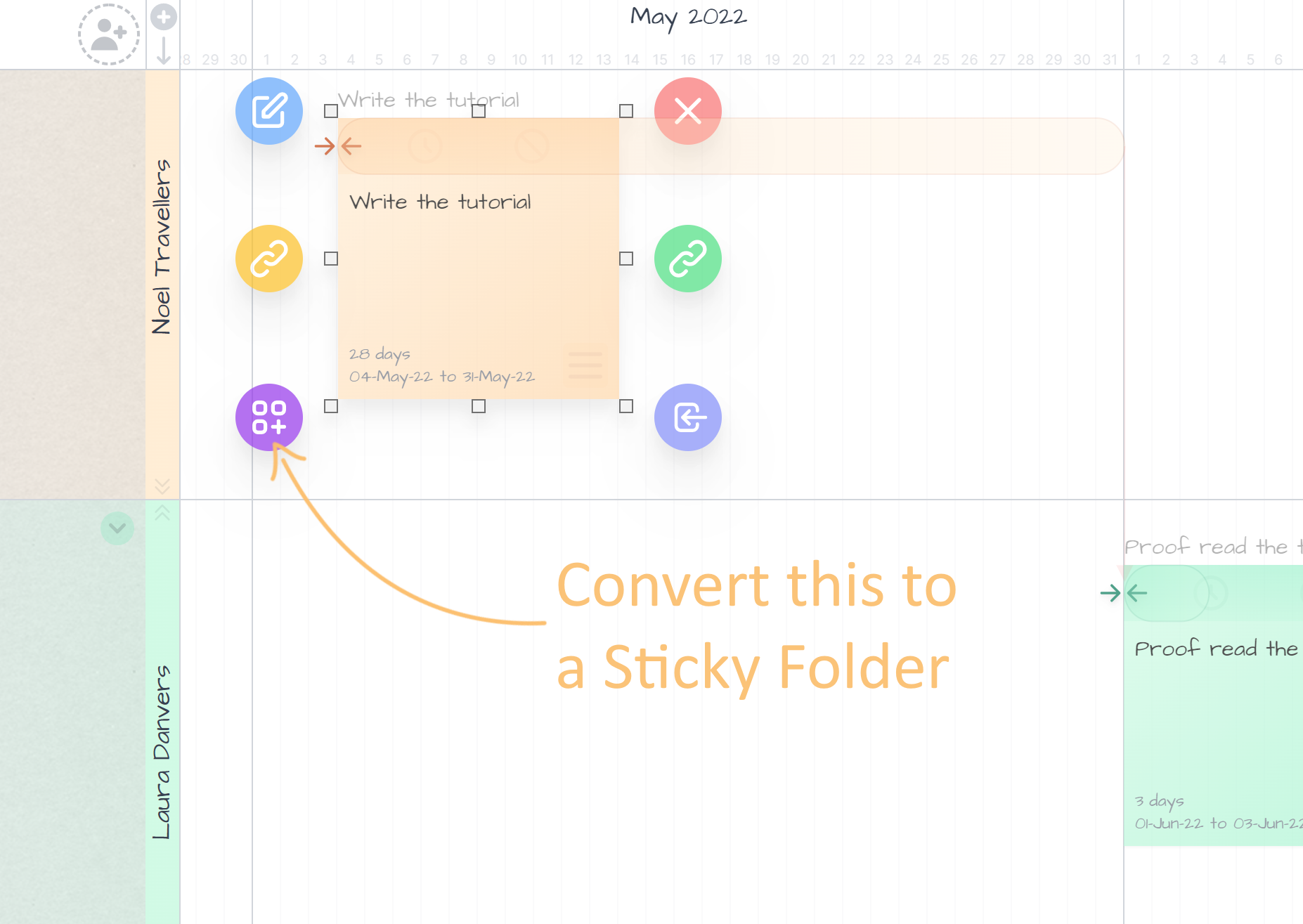
To convert a note to a folder just click the notes burger menu and then click the purple icon in the botton-left corner.
This will direct you to a new sub-board scoped to that long running task.
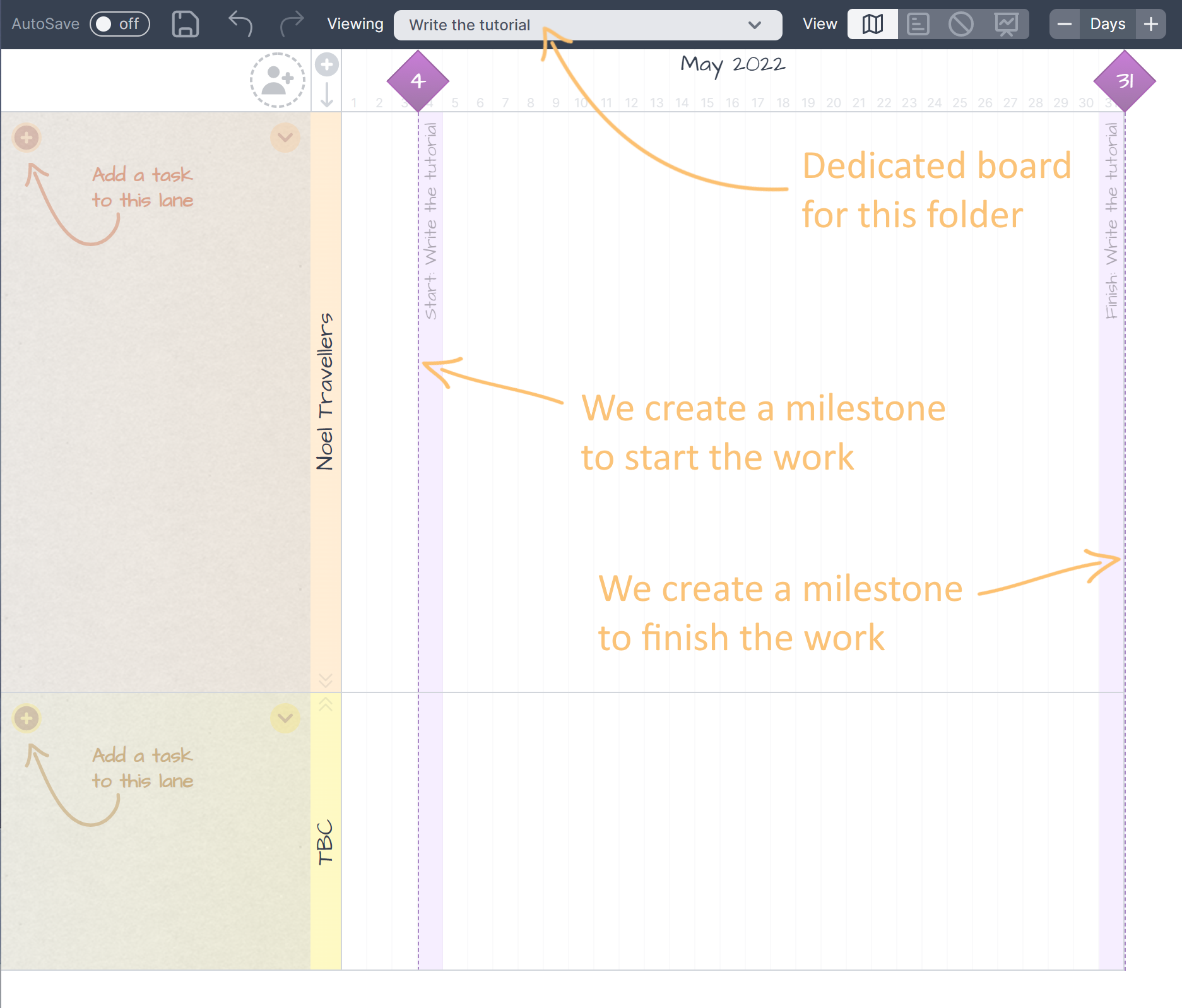
This sub-board should be used to plan the work in more detail. We use the viewing dropdown to navigate to the top level board

We can see the sticky note is now a sticky folder occupying the same place in the schedule.
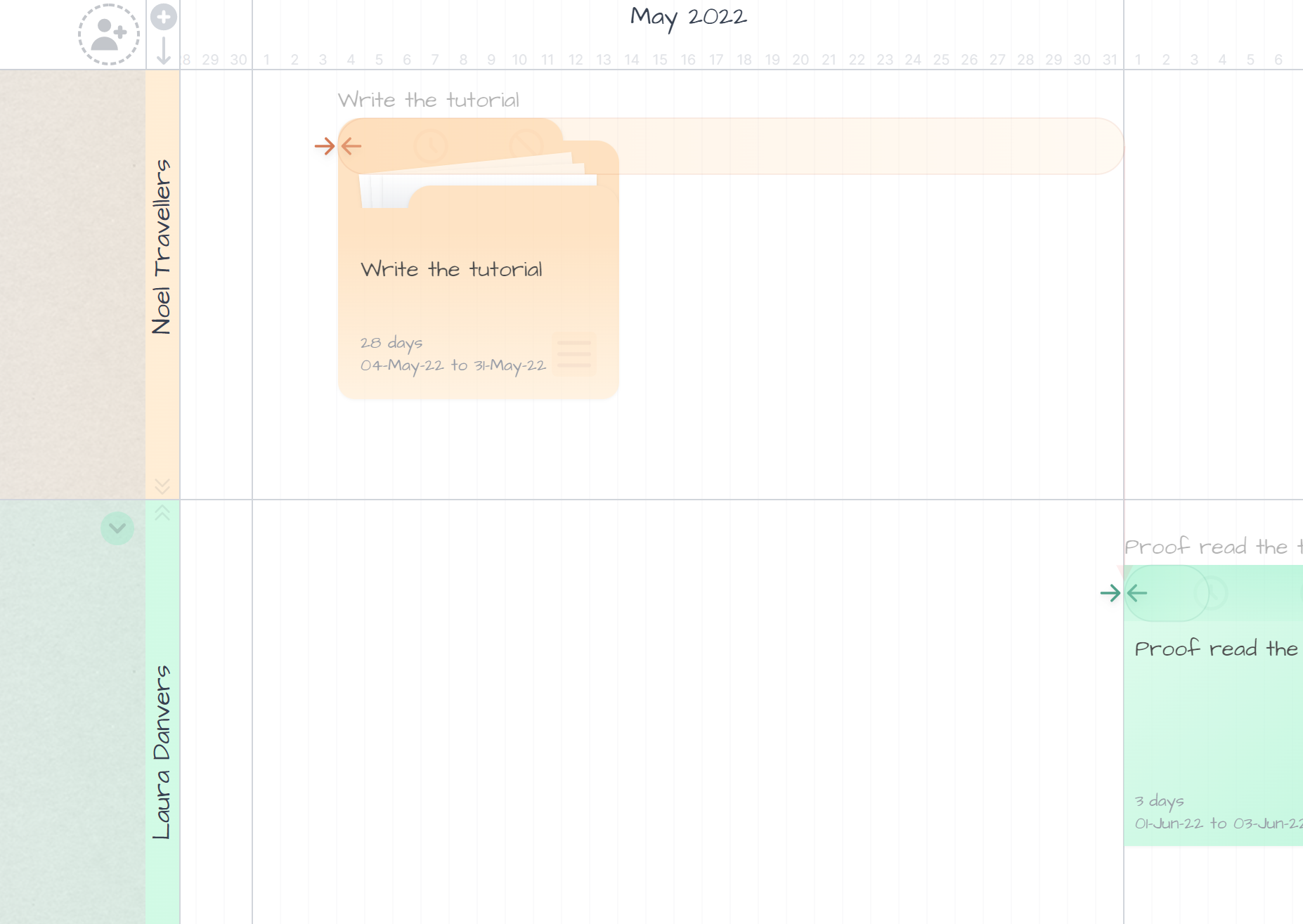
Any links in place between this task and any other tasks or folders will be preserved using the folders start and finish milestones.
Reverting the process
If you no longer want to represent this part of your plan as a folder, you can convert back to a single sticky note by clicking the delete icon in the top-right corner.