Milestones and Events
The diamond shaped sliders found in the timeline zone of the board represent project level events and milestones.
Start and Finish Events
The first two examples of events you'll see are the project start and target finish events. Boths these events can be moved around the timeline by sliding them to the left and right.
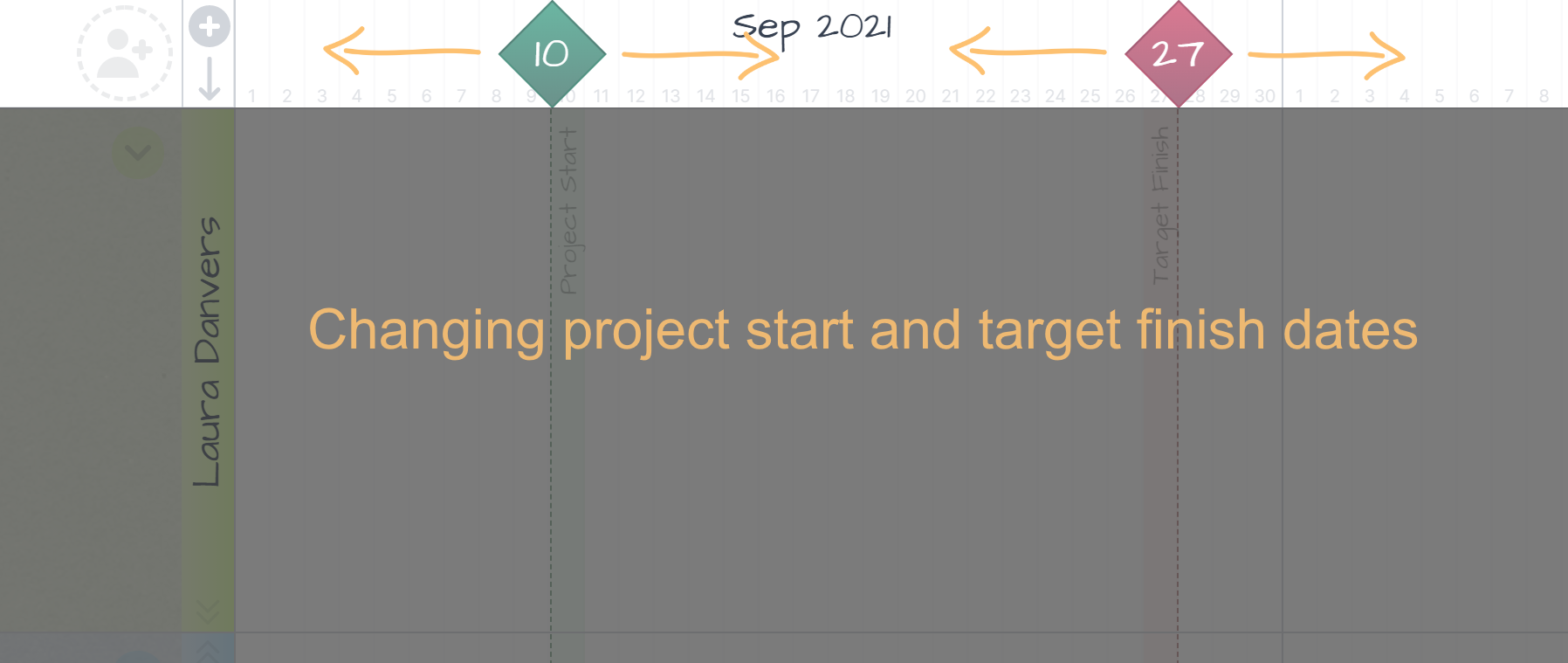
Adding Milestones
Hovering over any day on the timeline will reveal the add milestone button. Click this and tell us:
- The name of the milestone
- Whether it's takes place at the start or the finish of the day.
- The associated resource.
Then click save.
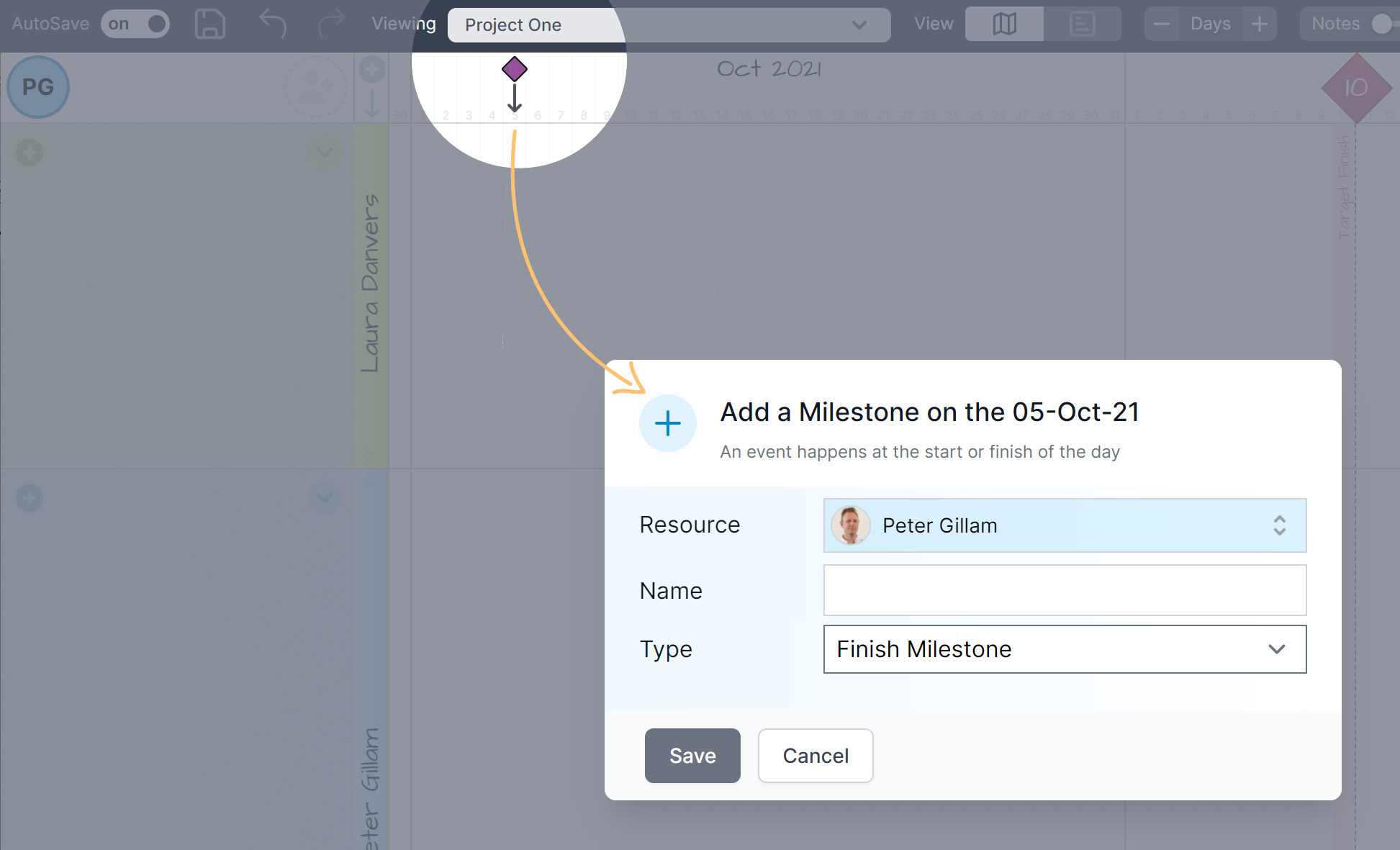
Moving Milestones
Just like events, milestone markers can be dragged left or right long the timeline to change their date.
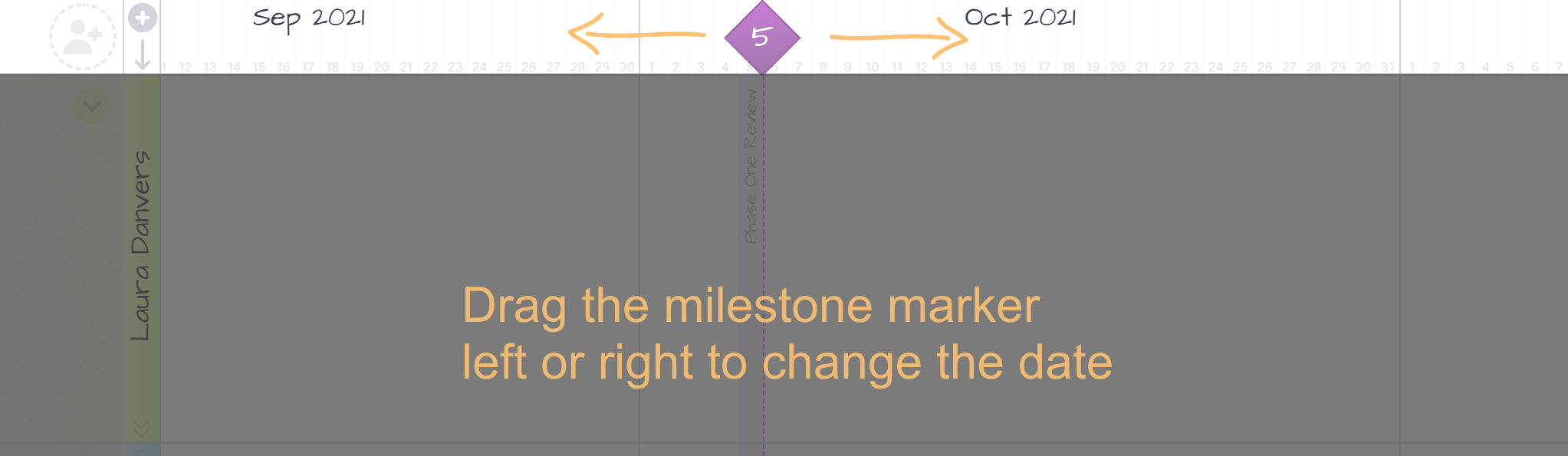
The Milestone Menu
When you hover over any milestone, you'll have access to its menu.
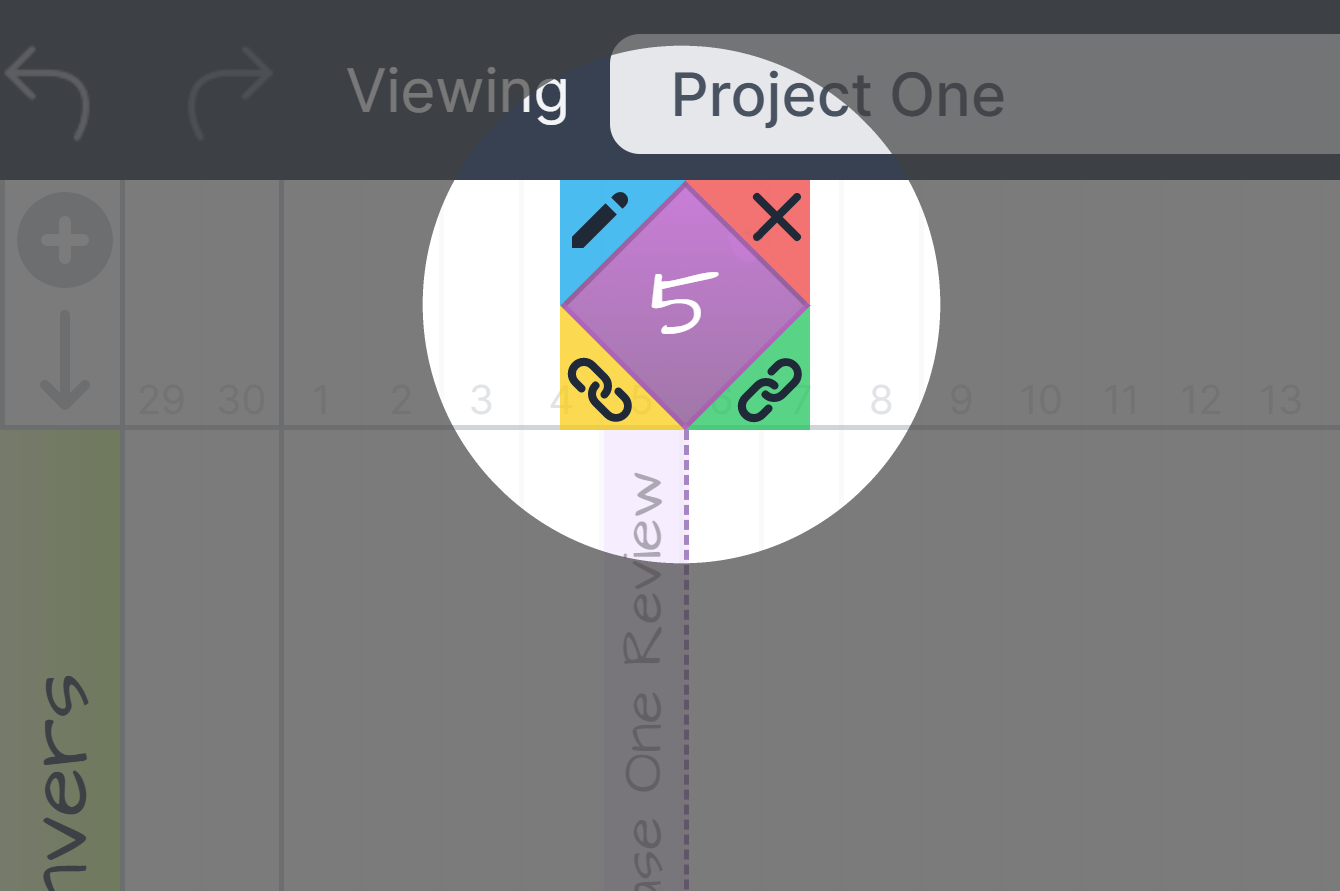
The actions performed by each button are listed below.
| Icon | Action |
|---|---|
| Edit: Use this to edit the milestone. You can change the name, type and resource. | |
| Delete: This button deletes the milestone. | |
| Add Predecessor Task: Use this to add a task which will be scheduled to happen before the selected milestone. | |
| Add Successor Task: Use this to add a task which will be scheduled to happen after the selected milestone. |
We'll be digging deeper into predecessor and successor tasks later in this guide: Working with Linked Tasks.